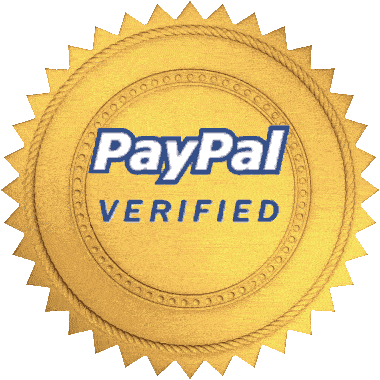GETTING STARTED
LOADING YOUR ACTIONS INTO PHOTOSHOP
-
Open Photoshop and go to the "Window" tab in the top menu bar. Then click on "Actions" in the dropdown. Your action panel will show if it's not already.
-
If the actions panel is reduced, the icon for the Action panel looks like a play button. Press this to open the panel.
-
At the top, right corner of the Action Panel, click on the menu icon.
-
Now click on the Load Actions option to open up a file finder window.
-
Go to the location on your computer where you have saved your actions (.atn files) in a safe place.
-
Select all eight action set files and click 'open'.
-
Your Richard Wood PS Actions should now be loaded in Photoshop.
VIDEO TUTORIALS
My 'Multi Layered Commands' at the click of a mouse!
VIGNETTE CONTROLLED
2D HALO | LIGHT RAYS
This action creates a layer of blackness with a mask which can be adapted with strokes of the mouse to encapsulate your subjects and help direct the eye through the image. I use this in almost all of my creative awards pieces.
NOTE: For demonstration sake, examples actions are often applied very heavily.
This video will take you through two actions. I've placed them together because they often work so well together. Let Photoshop create for you a 2 dimensional halo to place behind your subject. You can also add to that or have stand alone, some beautiful light rays/streaks which this action will automatically create for you I two parts.
NOTE: For demonstration sake, examples actions are often applied very heavily.
Halo function may operate differently under different resolution or orientated images which may result in the need for further editing.
LIGHT & DARK ACTIONS GROUP
FOG ACTIONS
This really important group of actions are explained her in this video. It will go through the dodge and burn actions, my largely used by me 'Reduce Highlights' and the incredibly powerful Apply to Shadows and Highlights which give you the power to do so much to an image in whether it be enhancing details in tone and color grading... and it's all set up for you in a blink of an eye!
NOTE: For demonstration sake, examples actions are often applied very heavily.
Needing a bit of this or other worldly atmosphere? Learn here how at the click of a button you can introduce foggy effects which are masked and ready to be applied where you do and don't want fast.
NOTE: For demonstration sake, examples actions are often applied very heavily.
SKIN PAINT
IMAGE POP ACTIONS
This incredible action and favourite of mine creates an involved group of layers ready to be simply painted on simply and quickly. You can face or body paint a character quickly and easily. Choose your colour, tone and even level of specularity (between matte and metallic) and paint away! There's even an option to create a second colour fast too. Need more colours? Run it more than once. It's that easy.... and fast!
NOTE: For demonstration sake, examples actions are often applied very heavily.
These actions will make a sudden quick difference to your portraits. Pop 1 is designed to deliver an incredible crispness to you image. Pop 2 will give a sense of clarity or 'pow' that you may have been searching for. Both actions can be applied at different strengths simply by shifting their opacities.
NOTE: For demonstration sake, examples actions are often applied very heavily.
ELIZABETHAN BLUSH
EYES ACTIONS
If you love to create dark, moody, master painter style portraits, this action maybe for you! It creates an interesting detail even on smoothed skin where your subjects lips, cheeks will blush out and skin will pale in contrast too it. It's a little stylistic treasure I decided to add in that I love, so hoping you will too. This actions can be adapted in tone and weight.
NOTE: For demonstration sake, examples actions are often applied very heavily.
Some quick fire actions which firstly allow you to enhance the brightness of the eyes, whilst retaining your blacks. This is painted in as you prefer. Then there is an optional 'Liner' action which you can use to enhance lashes, brows and deeper areas of the eye.
NOTE: For demonstration sake, examples actions are often applied very heavily.
SKIN SMOOTHING BRUSH
This action can be brushed on if you need to create skin smoothing in a hurry. It's a fabulous brush if you need to create a smoothing effect across many images as a first edit (perhaps for a client reveal), without needing to go through the more lengthy and involved frequency separation on everything. It can also successfully be used as a total solution depending on your style. I've used in my successful awards entries a lot!
NOTE: For demonstration sake, examples actions are often applied very heavily.
TROUBLESHOOTING
BRUSHING NOT WORKING AS EXPECTED
When I try to brush on an effect, I just get white paint drawn on my image
Be sure that you are painting on the 'layer mask' and not the layer.
When I try to brush on an effect, nothing happens.
- Make sure the opacity of the brush is not on 0% or really low.
- Make sure you are painting white onto a black mask, or black onto a white mask.
ERROR MESSAGES
I keep getting error messages.
Make sure you are applying the action on top of the layer stack and ALWAYS on a separation layer. (If there is no separation layer on top of all your layers, create one by creating a new empty layer.)
I keep getting an error that says my 'scratch disks' are full.
- Run the action called 'clear memory' (read warning message given when action applied)
- Upgrade Compuer
- Clean computer to free up RAM / Memory
-Close other programs that are also unnecessarily operating at the same time.
- Your file may now be too big. Flatten and save another version with flattened layers and continue with a 'Part 2' of the image.
ACTION DOESN'T HAVE THE DESIRED EFFECT
Detail Actions are not bringing out detail in certain areas of the skin.
You have over smoothed the skin to the point of there being no detail to enhance.
The effect looks a bit different in the tutorial
The lighting, colours and tones etc of an image will create a different effect for each image. Watch the tutorials to learn how to adjust the action effect to suit. And remember that you can adjust the opacity quickly and easily to adjust the heaviness of the effect on your image.
'SEPERATION LAYER'
Not all of my actions are creating 'separation layers'.
Only actions that create 'groups' require separation layers as a safety stop
LIGHT-RAY ACTIONS
The 'Light-Rays 1' action is taking a really long time
Yes, this action places a large workload on your computer.
The 'Light-Rays 1' action is giving me a scratch disks are full error.
This action is very demanding on your system.
1: Try using the 'clear memory' action before applying 'Light-Rays 1'. Also make sure that all other software programs that you don't need are closed and free up as much room on your drive as you can.
2: Or try the following:
a.) Saving the image and close it.
b.) Create a new small file eg. 500x500 pixels
c.) Run the Light Rays 1 Action on this file.
d.) Close both the two files (do no click outside of photoshop or you'll lose your clip board contents which you need.
e.) Open the file you were originally working on and now apply 'Light-Rays 2' Action
(it should carry the information across)
SAVING FILE
I cannot save my image
- If you get a scratch disk error, your system has run out of memory to go any further. a.) Close any software you do not require that is working in the background.
b.) Attempt the 'Clear Memory' action (warning, you will lose your history and clipboard)
c.) If you are still unable to save, you may need to move files off of your working drive to free up free hard disk space.
- Save the file as a '.psb' rather than a '.psd'. This is a format designed for larger files and Photoshop can open them.
DE-BAND
How can I convert my file to 16BIT to get the best result.
- This is normally done best as a last step in your editing if you are wanting to de-band a lower bit image after all your editing. NOTE that your system may not have the capacity to convert all your layers or some effects from 8BIT to 16BIT/32BIT. Therefore save a seperate flattened version of the image and then convert that to 16 or 32 BIT.
For example;
a.) IMAGE/MODE/32BIT
b.) Apply de-band action
c.) Copy and paste this image back onto your layered file as a last step on top of all your other layers.
COMPUTER SPEED
My Computer is running really slowly/has slowed down.
Your file is becoming larger as you work on it and/or your system is memorising all your steps/history.
1.) Try closing down programs that aren't being used in the background.
2.) Run the 'Clear Memory' Action with caution. (History and clipboard will be deleted so will not be able to paste anything you've copied before the action is run, nor will you be able to step backward in your history.